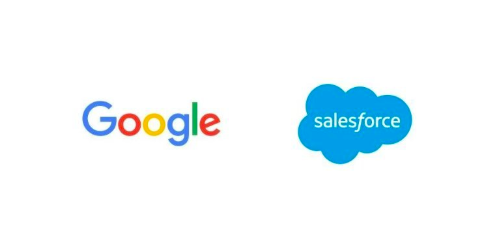
From this Blog post giving you more information on what are common issues we face while logging in salesforce using Chrome and remedies.
1. Salesforce Mobile – Record pages will not load or load to Blank / White screen
Repro
1. Log into the Salesforce Android mobile app.
2. Leave the app idle for an extended period of time.
3. Come back into the app and attempt to navigate to a record detail page.
4. Observe the page does not load and loads to a whitescreen.
Workaround
The issue affects only the Salesforce Mobile app. Users should also clear cache: via the App’s Main Menu ‘Setting’ selection [ Advanced | Clear Cache]
Optionally: Log into Salesforce via Chrome or Safari browser on your mobile device.
2. “You’ve been logged out due to inactivity” occurr when login via “https://login.salesforce.com” using later version of mobile Chrome on Android.
Repro
1. Use Android device, Android version 9 or 8 with Chrome version 69.3497.100 or above
2. Install Salesforce app from Google Play, and just open it once (do not have to login)
3. [Setup] -> [App & Notifications] -> [Chrome] -> [Open by default], tap [CLEAR DEFAULTS]
4. Launch Chrome browser, clear the browser cache, go to ‘https://login.salesforce.com‘
5. Type username and password, tap [Log In] to log into your org
6. On the [Open with], select “Chrome”, tap [JUST ONCE]
7. You should see “You’ve been logged out due to inactivity”
Workaround
Usesing either of “https://<instance>.salesforce.com” or My Domain to login.
3. Cache misses tends to give error for lightning component used in lightning out.
Repro
Try to create a lightning component using the below document.
Create a Visual force page to display the above lightning component on it.
When the users try to access the above visualforce page, Intermittently we see that the users are being displayed a Gack Error or Internal Server Error displaying an error Id.
Workaround
1. The below steps refer to Chrome.
go to chrome web/browser console -> Application tab -> click on clear storage -> click on clear site data
go to chrome web/browser console -> Application tab -> Right click on cache storage -> click on Refresh Caches
2. Adding an empty space in the lightning component code and save it.
This will recompile the component and deploy a fresh copy to the cache.
3. Under Setup -> Session Settings we have this permission : “Enable secure and persistent browser caching to improve performance” which helps to improve the performance by fetching pages from cache.
By UNCHECKING the above perm, we might avoid such cache situations, However there can be performance issues observed by unchecking the above perm.
More other issues you can find out in the below link to understand the work arounds..
https://success.salesforce.com/issues_index?page=1&search=Chrome
Some features in Salesforce—and some desktop clients, toolkits, and adapters—have their own browser requirements. For example:
- Internet Explorer is the only supported browser for:
- Standard mail merge (Salesforce Classic)
- Connect Offline
- For the best experience on machines with 8 GB of RAM in the Salesforce Console, use Chrome.
- Considerations for Microsoft Edge
Salesforce supports the latest version of Microsoft Edge for both Salesforce Classic and Lightning Experience. However, the Developer Console doesn’t support Microsoft Edge. - Considerations for Microsoft Internet Explorer
If you use Internet Explorer, we recommend using the latest version that Salesforce supports. Apply all Microsoft software updates. Note these restrictions. - Considerations for Apple Safari
If you use Safari, we recommend using the latest version that Salesforce supports. Apply all Apple software updates. - Considerations for Mozilla Firefox
Salesforce makes every effort to test and support the most recent version of Firefox. However, Lightning Experience currently doesn’t support Private Browsing. - Considerations for Google Chrome
If you use Chrome, we recommend using the latest version that Salesforce supports.
And also you can refer for more information..
Click to access salesforce_technical_requirements.pdf
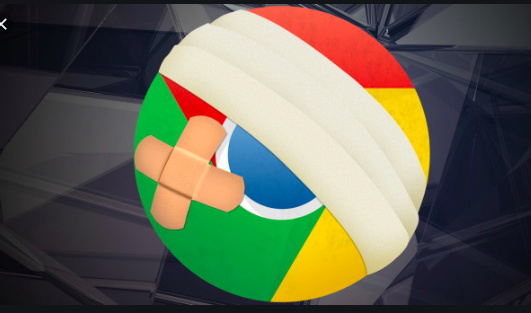
Get a Chrome update when available
Normally updates happen in the background when you close and reopen your computer’s browser. But if you haven’t closed your browser in a while, you might see a pending update:
- On your computer, open Chrome.
- At the top right, look at More
.
- If an update is pending, the icon will be colored:
- Green: An update’s been available for 2 days.
- Orange: An update’s been available for 4 days.
- Red: An update’s been available for 7 days.
To update Google Chrome:
- On your computer, open Chrome.
- At the top right, click More
.
- Click Update Google Chrome. If you don’t see this button, you’re on the latest version.
- Click Relaunch.
The browser saves your opened tabs and windows and reopens them automatically when it restarts. If you’d prefer not to restart right away, click Not now. The next time you restart your browser, the update will be applied.
Reference Knowledge Article:
https://help.salesforce.com/articleView?id=000312846&type=1&mode=1
Thanks…